あなたは、WordPressでブログを始めようと思って「何からすれば良いか分からない」と困ったことはありませんか?
この記事では、そのような初心者の方でも安心してWordPressブログを作れるよう、開設方法を紹介していきます!
これから新しく始めたいという方に、ぜひ参考にしていただければと思います。
WordPressブログ開設までに必要なこと
まずブログを始めるまでには、以下の流れで進めることになります。
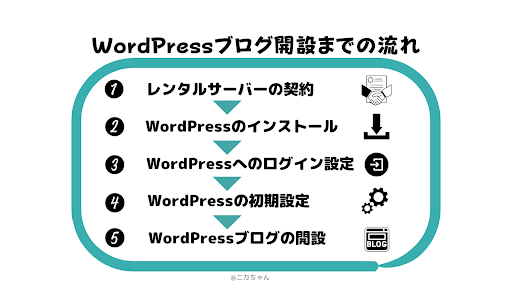
ブログの開設まで大変そうだと感じた方、安心してください!
各ステップごとに解説していきますし、慣れれば誰でも簡単にサクッと作成することが出来ますよ!
ブログ開設方法の紹介
ここからは、実際に開設するまでの流れをステップごとに解説していきます。
2.1 レンタルサーバーの契約
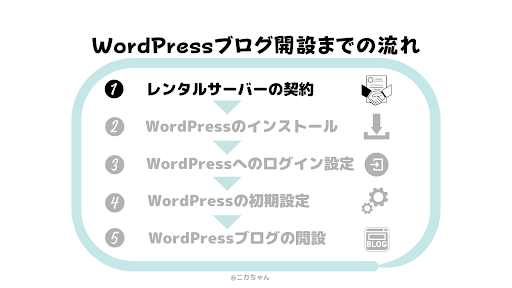
まず初めに、レンタルサーバーの契約をするところから始まります。
WordPressブログ開設のためには、ブログを運営するための場所が必要です。
つまり、インターネット上の土地にあたるサーバーをレンタルする工程が必要になります!
レンタルサーバーには様々な種類がありますが、この記事では「ConoHa WING」をオススメします!
なぜならサイト表示が早いことに加え、操作しやすくて初心者にもやさしい構造となっているためです!
まずは以下のリンクからConoHa WINGを始めてみましょう!
ConoHa WINGのページを開くと以下の画面が出てくるので、今すぐアカウント登録をクリックして下さい!
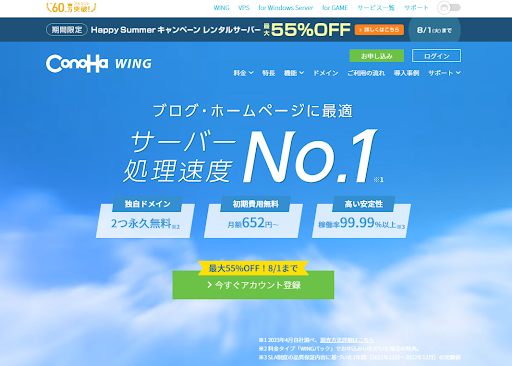
クリックすると下の画面が出てくるので、初めて利用する方はメールアドレスとパスワードを設定して次へをクリックして下さい!
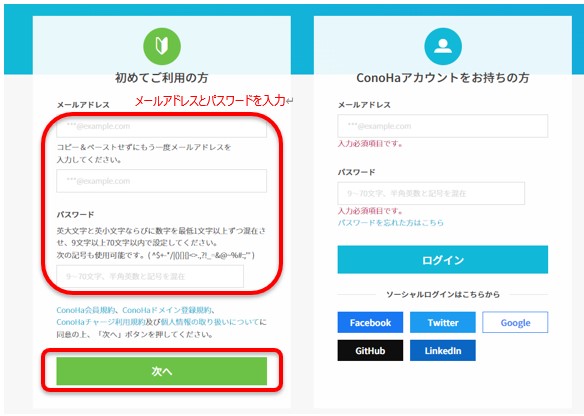
すると以下の画面が出てくるので、料金タイプや契約期間などを選択していきます。
まずは以下の図を参考にしながら選択してみて下さい!
一通り入力が完了したら、WordPressのインストールへと進みます。
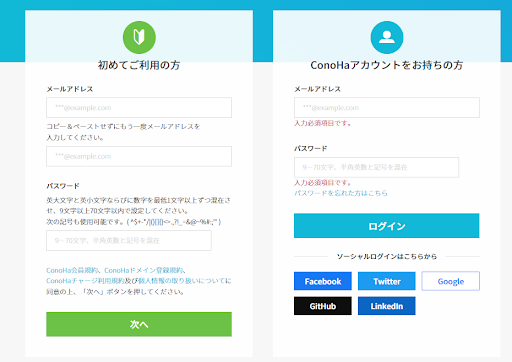
2.2 WordPressのインストール
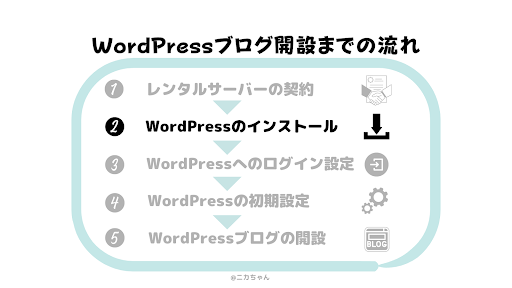
次にWordPressのインストールのための準備を進めていきます。
WordPressかんたんセットアップ
ここでは、独自ドメインの設定やユーザー名、パスワードを設定していきます。
そもそもドメインとは、インターネット上の住所のことを指しており、当サイトでいえば「https://www.nicachan-blog.com/」にあたります。
特に自分の好きなように設定したドメインを独自ドメインと呼ぶのですが、ではなぜ独自ドメインを設定する必要があるのでしょうか?
それはGoogleの仕様上、検索をかけた際に上位に表示されやすくなるようにするためです!
つまり、第三者の目に入りやすくなるので、高いSEO効果が期待出来るということです!
そんな独自ドメインを、自分の好きなURLを条件に合うように入力していきます。
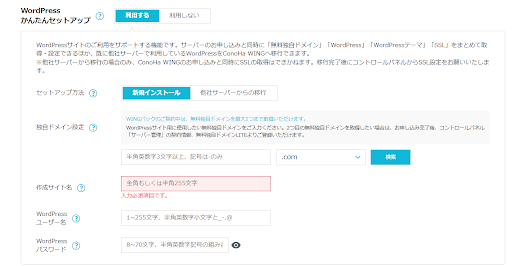
WordPressテーマの設定
WordPressテーマについてですが、個人的には「JIN」をオススメします!
なぜなら、他のWordPressのテーマに比べておしゃれなデザインやエディターが充実しており、初心者でも分かりやすい専用のマニュアルが完備されているためです!
ConoHa WINGではこのタイミングでWordPressテーマを選択可能なので、「JIN」にチェックを入れておきます。
個人情報の入力
テーマを選択したら次へをクリックし、お客様情報の入力に必要事項を入力していきます。
必要事項を入力したら、次はSMS認証を行います。
自分の携帯の電話番号を入力すると認証コードが送られてくるので、以下の画面上に番号を入力して送信をクリックして下さい。
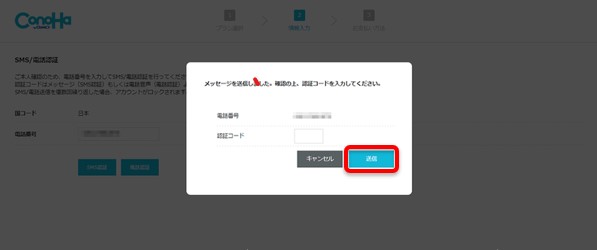
SMS認証が完了すればクレジットカード情報を入力する画面に移るので、支払い方法でクレジットカードを選択し、必要情報を入力して下さい。
入力が完了した後にお申込みを選択し、以下の画面が出てくれば無事にインストールが完了です!
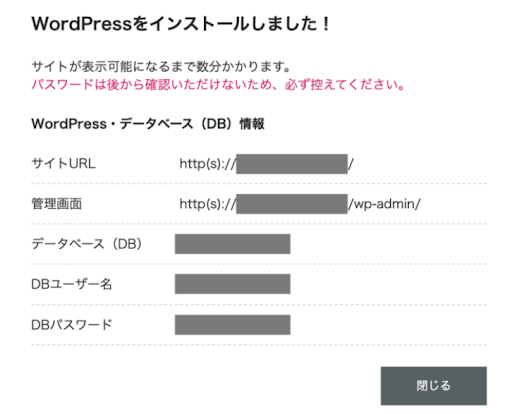
2.3 WordPressへのログイン設定
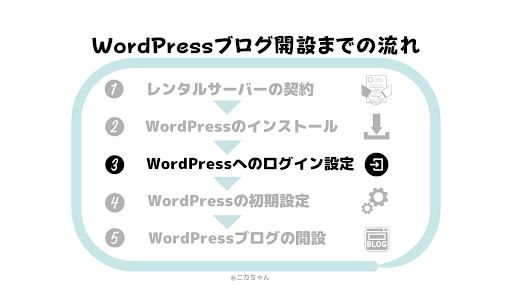
ここでは、WordPressにログインするまでの設定内容について解説していきます。
まずは先ほどのConoHa WINGのサイトに移動し、右側のログイン画面にてメールアドレスとパスワードを入力して下さい。
すると、以下のような管理画面が出てくるはずです!
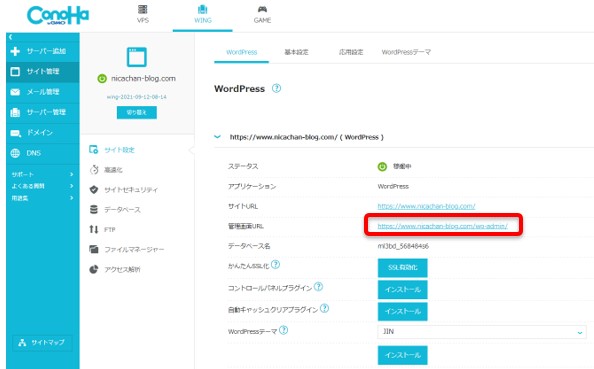
ここで、画面上の管理画面URLをクリックするとWordPressへのログイン画面が出てくるので、先ほど登録したユーザー名とパスワードを入力してログインをクリックします。
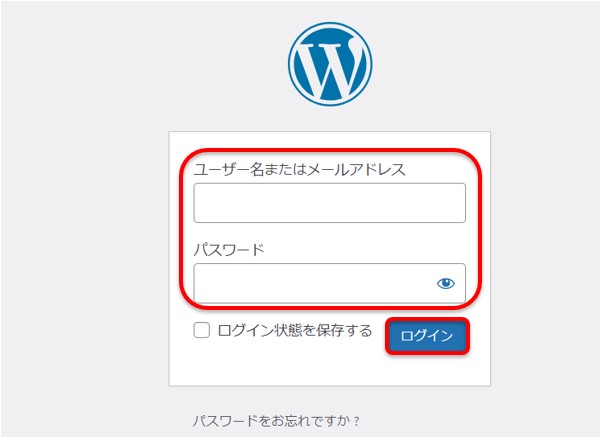
特に問題なければ以下のようなダッシュボードが出てくるので、これでWordPressへのログインが完了となります!
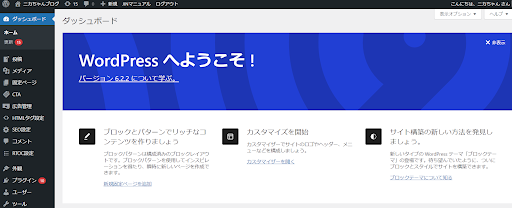
2.4 WordPressの初期設定
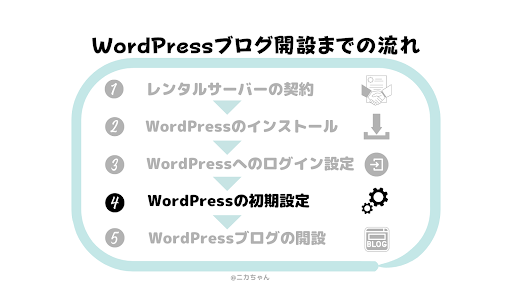
WordPressへ無事にログイン出来たら、いよいよ記事を執筆するまでの下準備をしていきます。
まず行うべき初期設定は下記の通りです。
・ テーマの設定
・ プラグインの設定
・ ASPの登録
・ Googleサーチコンソールの導入
テーマの設定
まずはテーマの設定についてです。
ブログ記事のデザインを整えるためにはデザインテーマの導入が必要です。
WordPressでの有料テーマですが、代表として以下が挙げられます。
有料ブログテーマ
・ JIN
・ AFFINGER6
・ SWELL
・ THE THOR
・ SANGO
「機能性を重視したい」、「オシャレなデザインを使用したい」など目的ごとに選択することが必要ですが、私としては「JIN」がオススメです!
なぜなら、初心者に優しい以下の特徴を持っているからです!
・ 内部SEO対策がしっかりしている
・ 公式のマニュアルが完備されている
・ 知識0でオシャレなデザインに着せ替え可能
「JIN」ではあらかじめ、内部SEO対策が実施されています。
いくら質の高い記事を作成したとしても、誰からも読まれないのでは意味がありません。
そこで、検索エンジン内のサイトを巡回している「クローラー」に記事を認識してもらう必要があり、そのための準備が既にされています。
また「JIN」は、アフィリエイトで月100万円以上も稼いでいる「ひつじ」さんによって開発されたテーマとなっており、これまでの経験等も踏まえた公式マニュアルが準備されているのも魅力的です!
そんな「JIN」ですが、導入方法も非常に簡単で、誰でもすぐに対応可能となっています。
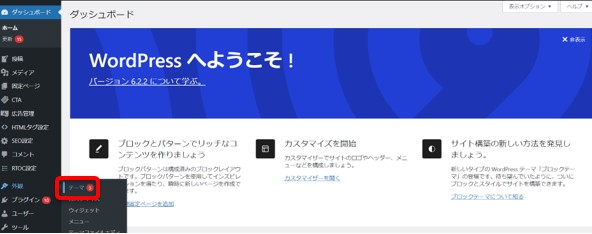
ダッシュボード上にある「外観」タブから「テーマ」を選択します。
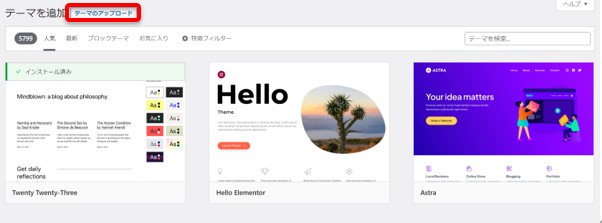
その後「新規追加」をクリックし、「テーマのアップロード」を選択します。
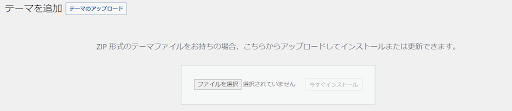
すると上記画面が出てくるので、「jin.zip」を選択してインストールし、無事に完了したら「有効化」をクリックして下さい!
これでテーマの設定が完了です!
プラグインの設定
次にプラグインを設定していきます。
プラグインとは、ブログをより使いやすくするための拡張機能のことを指します。
参考までですが、私が主に使用しているプラグインは下記の通りです。
・ Advanced Editor Tools:(Block EditorとClassic Editorの拡張)
・ Classic Editor:(以前の編集画面レイアウトの有効化)
・ ALL in One SEO:(SEO対策の強化)
・ Rich Table of Contents:(目次の表示)
導入方法ですが、ダッシュボード画面から「プラグイン」タブの「新規追加」を選択します。
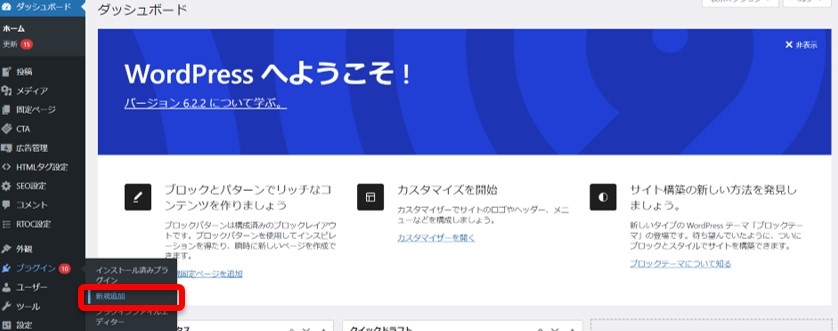
次に、追加したいプラグイン名を入力して検索し、「今すぐインストール」をクリックします。
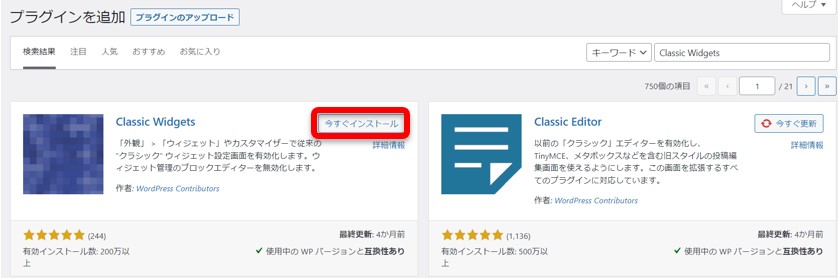
無事にインストールが完了したら下記画面のようになるので、「有効化」をクリックして使用出来るようにすれば完了です!
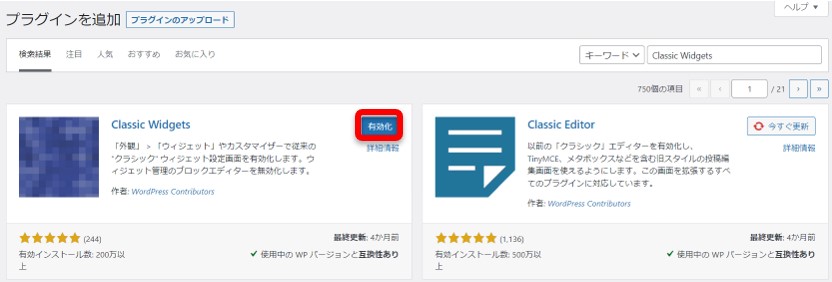
ASPの登録
次にASPの登録を行います。
ASPとはアフィリエイトサービスプロバイダーの略のことです。
ASPは広告主に対してアフィリエイトによる広告掲載依頼を行い、運営者との間に立って報酬の管理を行います。
つまり、WordPressで稼ぐためにはASPの登録を行い、広告を貼り付けることが不可欠です。
初心者にオススメのASPサイトは以下の通りです。
オススメのASPサイト
・ A8.net
・ バリューコマース
・ もしもアフィリエイト
・ Amazonアソシエイト
・ afb
どのサイトを登録すれば良いか迷うかと思いますが、むやみにサイトを登録するのは以下の理由があるため、あまりオススメしません!
・ 初心者のうちは登録審査に通るサイトが限られている
・ 自分のサイトに合った広告を選ぶのが大変
なので初めのうちは、審査がないサイトの登録からしてみると良いですよ!
Googleサーチコンソールの導入
最後にGoogleサーチコンソールを導入していきます。
「サーチコンソール」とは、特定のキーワードについて「どのくらい読まれているのか」や、「検索をかけた時に何番目に表示されるのか」を知ることができるツールになります。
つまり、あなたが今後「どのようなテーマを記事にすれば適切なのか」を分析・判断することが可能です!
まず、「Googleサーチコンソール」の公式サイトで「今すぐ開始」をクリックします。
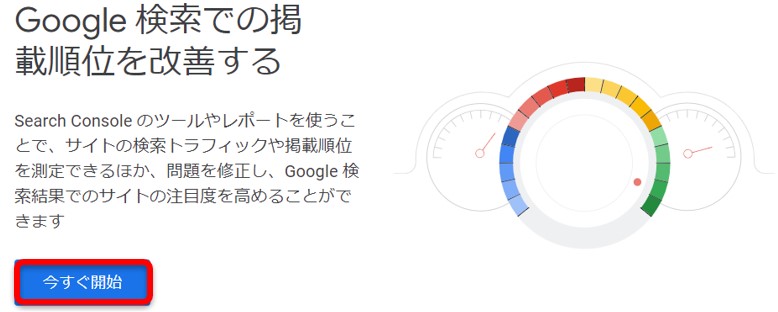
プロパティタイプを選択する画面が出てくるので、「URLプレフィックス」に運用するブログのURLを貼り付け、「続行」をクリックします。
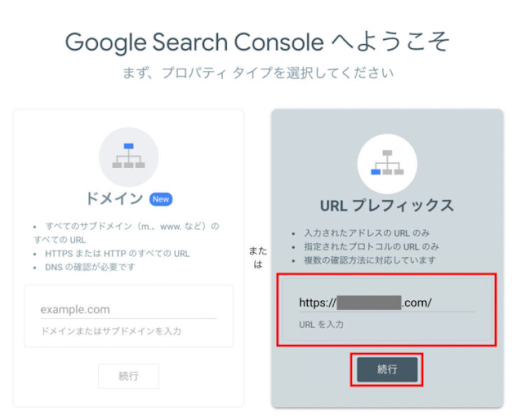
すると「所有権の確認」の画面が表示されるので、「その他の確認方法」の「HTMLタグ」をクリックします。
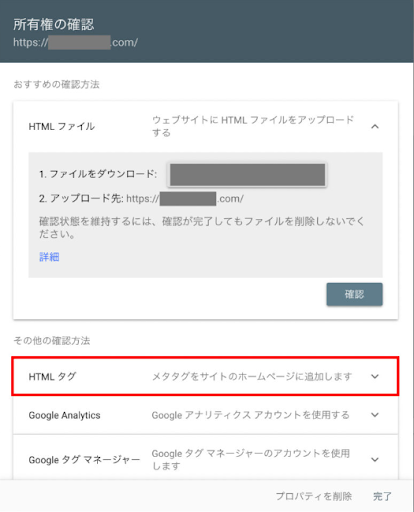
表示されたメタタグ内の「content=以降の”~”」のみをコピーします。
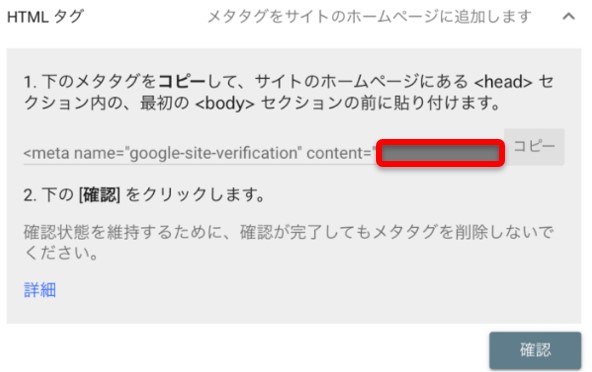
そのままWordPressにログインし、ダッシュボードから「All in One SEO」の「一般設定」をクリックします。
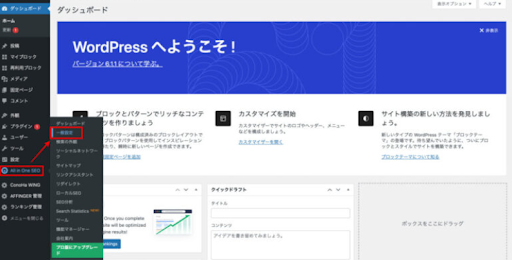
ページを開き、「ウェブマスターツール」から「Google検査コンソール」をクリックするとGoogle検証コードが表示されます。
そこに、先ほどコピーしたメタタグを貼り付けて変更を保存をクリックして下さい。
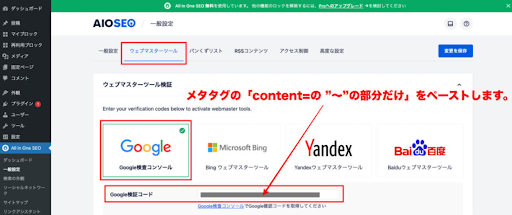
これで「Googleサーチコンソール」の設定が完了です!
2.5 WordPressブログの開設
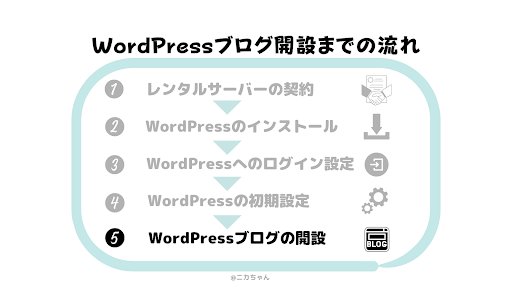
これまで紹介した内容の設定が一通り完了したら、これであなたはWordPress上で記事を書くための準備が出来たことになります!
これをきっかけに、あなたオリジナルのブログ記事作成にぜひ挑戦してみてください!
よくある質問
ここでは、WordPressブログの開設を始めたい方からよく受ける質問について紹介していきます。
ぜひ参考にしていただければと思います。
3.1 無料ブログとの違いは?
まずよく聞かれる質問は、そもそもWordPressブログと無料ブログの違いについてです。
無料ブログだと、これまで説明したレンタルサーバーの契約やWordPressの初期設定をせずにすぐに始められたり、サーバーなどの管理費がかからないといったメリットがあります。
そのため、記事を書くことに特化すれば、むしろ無料ブログの方が良さそうに感じるかもしれません。
ですが、デザインのカスタマイズに制限が多いのでオシャレなデザインを作成するのが難しい特徴があります。
また、収益化やSEOの観点でもWordPressの方が安定していることから、特にブログで稼ぎたいという方にとってはやはりWordPressの方が望ましいです!
3.2 無料テーマでは厳しい?
無料テーマでもブログ運営は出来ないわけではありませんが、あらかじめ用意されている機能は少なくなります。
そのため、複数のプラグインを設定する手間が発生するので余計に時間を取られてしまいます。
また、セキュリティリスクも有料テーマと比べれば低くなりがちです。
特に大きなこだわりがあるわけでなければ、総合的に見ても有料テーマを選択した方が良いです!
3.3 CSSやHTMLは出来ないとだめ?
では、CSSやHTMLに関する知識を持っていないとオシャレなデザインに出来ないのでしょうか?
結論から言えば決してそんなことはないです!
むしろ有料テーマの方が完成されたデザインを使用できるので、ブログの仕上がりも申し分ないです!
まとめ

ここまで、WordPressブログを始めるために必要なセッティングを紹介してきました!
一見複雑そうでも、流れとしてはそれほど難しくないと感じたのでは無いでしょうか?
これであなたも、稼げるブロガーとなるための第一歩を踏み出したことになります!
今後ブログ運営を考えている方は、今回の記事をぜひ参考にしていただければ幸いです。





